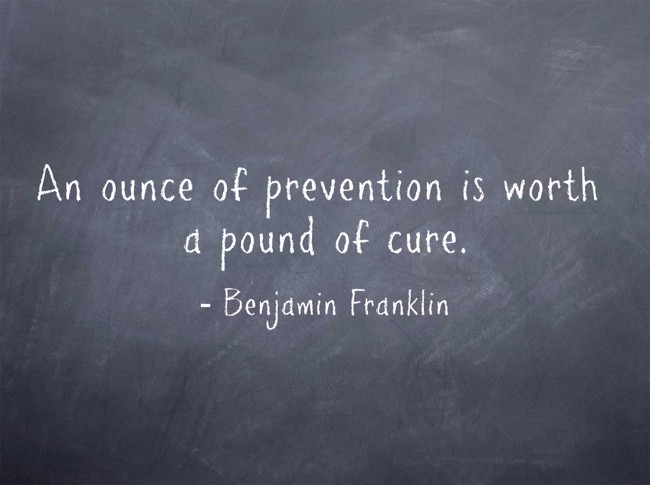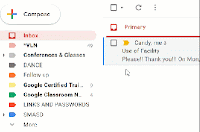What types of basic activities might elementary students use G Suite for Education for?
These tools are a great way to go paperless by taking notes, writing reports and stories with Google Docs, creating presentations and journaling with Google Slides, graphing and documenting data with Google Sheets, and taking quizzes with Google Forms. Additionally GSuite tools make it easy for students to collaborate with each other and to share their work with teachers.
Check out some "outside-the-box" ideas from Eric Curts with 23 GSuite Ideas to Excite Kids About Learning! This is a transcript of Eric's podcast and includes links to specific details and tutorials on how to set-up each of the activities, like writing emoji stories and making motivational posters.
There are also many elementary-level digital activities for use with Google Drive and Google Classroom that teachers have already created. A wide variety can be found on TeachersPayTeachers, these activities cover subjects across the curriculum, and some are even free if you want to check them out! Some examples include digital interactive reading and math notebooks, writing choice boards, and investigating simple machines.
If you need a refresher on some of the basics of Google Drive and Google Classroom, check out some of our previous blog posts. When you visit the blog, you can search the archives by using the search bar in the top left corner of the screen, or by using the index tab.
Google's tools are a great way to help students practice their digital skills, increase productivity, save time, and engage them in learning. If you need help getting started, let a tech coach know!