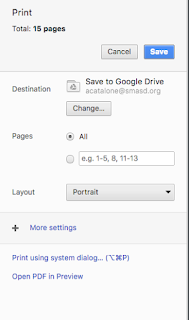With the new Google Sites, building websites is easy. Just drag content where you need it. Create a one-stop destination for all important information, including videos, images, calendars, presentations, documents, folders, and text. Then, quickly and securely share it with an entire organization or the world.
Note: You can view the new Sites on most browsers on computers and mobile devices. However, at this time, you can only edit new Sites content on a computer using Chrome or the Mozilla Firefox browser.
The new Google Sites is not only great for creating your own personal website but it is also a great alternative way for students to present information and create projects.
Click here for G Suite Learning Center's "Sites Cheat Sheet"
Click here for G Suite Learning Center's "Directions to Getting Started"