Tech Showcase Display #22
Mrs. Bothun challenges her students every year by asking, "If the human heart were an amusement park, what would it look like?".
Instead of creating a traditional poster the students took to Google Slides to create "interactive" presentations, incorporating links and hotspots.
Participants were led through the "parks" many times based on their responses to content related questions.
Take a tour of the Cardio Candyland Map below!
Hint: don't use the advance slide button, click on the presentation itself where indicated (e.g. Start with instructions)
Want to spice up your next poster project? Click HERE.
Take a tour of the Cardio Candyland Map below!
Hint: don't use the advance slide button, click on the presentation itself where indicated (e.g. Start with instructions)
Want to spice up your next poster project? Click HERE.
Tech Showcase Display #21
Creating 360/VR tours with Google Tour Creator!
Learn more about creating maps and tours HERE.
Tech Showcase Display #20
Two problems in piano class:
1. Students cannot always see Mr. Brooks hands on the piano while he is demonstrating
2. “Play Tests” usually take the 15-student class at least two days to complete.
1. Students cannot always see Mr. Brooks hands on the piano while he is demonstrating
2. “Play Tests” usually take the 15-student class at least two days to complete.
To solve these problems, Mr. Brooks has been teaching and assessing his piano classes through technology and video. Here are two solutions:
Use the Microsoft Surface CAMERA to display the piano and demonstrations.
--Connect to a Promethean Active Panel Screen via Dongel and Microsoft Surface
--Open the CAMERA App on the Surface
--Live video is fed directly to the screen for all students to see.
--This video technology could be used for science projects, as an “overhead,” to display items or artifacts
--Connect to a Promethean Active Panel Screen via Dongel and Microsoft Surface
--Open the CAMERA App on the Surface
--Live video is fed directly to the screen for all students to see.
--This video technology could be used for science projects, as an “overhead,” to display items or artifacts
Watch THIS VIDEO to see how it looks from the student’s perspective.
Use the RECAP App for student play tests and assessments
--Sign up at https://letsrecap.com/
--Students can log in using either a Class PIN or their smdutch.net email
--On their own, students can record themselves and a partner on the assigned playtest
--Mr. Brooks will watch these either during the class time, prep time, before school, after school, at home, or wherever and whenever he has time
--Students may also record at home, during their study hall, or when they are ready to record the assignment.
--students and teachers may type comments about the video or post grade directly on the video
--Sign up at https://letsrecap.com/
--Students can log in using either a Class PIN or their smdutch.net email
--On their own, students can record themselves and a partner on the assigned playtest
--Mr. Brooks will watch these either during the class time, prep time, before school, after school, at home, or wherever and whenever he has time
--Students may also record at home, during their study hall, or when they are ready to record the assignment.
--students and teachers may type comments about the video or post grade directly on the video
§ 15, 30, 60, 120s video
§ Due Dates
§ Any device, share device
§ Easy!
§ Record yourself for students
§ class PIN or email
§ presentation, “essay”, scavenger hunt
Tech Showcase Display #19
MackinVia
The Middle School is a member of the PA ebook consortium. This means that we have access to a variety of high interest fiction geared toward middle grade students.
Just like the Capstone ebooks that the elementary has access to, we have access to them FOREVER. Every year when we renew our membership, we receive new titles. If anyone has a title they want to see added, let Ellen know.
We were able to link this program into Google, so if you go to smasd.mackinvia.com, it will have you log into your Google account. If you are already logged into Google, it will take you right to the app.
With Mrs. Penn’s class, we were exploring a hyperdoc about the novel Salt to the Sea. We put a link in the hyperdoc to MackinVia and had students OPEN the novel (note, we did not all check out). They then were told to read a specific selection and record their reaction.
With Ms. Fera’s class we had fun exploring the app with a scavenger hunt. Because we were using the iPods, we went in with a generic building account instead of using our Google accounts. Students then used clues to find quotes, books, and answer a variety of questions. At the end of the period, several students wanted to explore more, so they made sure to write the name of the app in their planners. Ms. Fera, Mrs. Smith and I hope to promote this before summer break to remind students that they have a small library on their devices.
Mr. Hoy has used this program in a slightly different way. Instead of using it in activities, he wanted to show off a few pages from a book on Chernobyl. In addition to getting the book from the library and talking it up, he was able to put it on the Promethean board and add an extra layer to his lesson.
Tech Showcase Display #18
Google "Monster" Hangouts at South
Mrs. Kocjancic’s first grade class recently did a “Monster Hangout” with a first grade classroom in Chicago, IL using Google Hangout video chat. The students worked on creating steps to create a monster and each class took turns giving directions while everyone drew the monster listening to these directions carefully. At the end, the students all held up their creations to see the similarities of following directions. The students were excited and everyone enjoyed the experience!
Tech Showcase Display #17
Instagrok at SMAMS
Mr. Henry’s class teamed up with Ms. Stolarski to use Instagrok to allow students to explore space and rocketry topics before getting into more specific concepts.
InstaGrok is a search engine that produces concept maps.
Each word has a variety of resources sorted into media that can be pinned onto the concept map.
During this class, students would use Instagrok to generate a concept map. Then they evaluated the sources that came up in their search. They also had a chance to explore the different types of results that came up in their map.
During this class, students would use Instagrok to generate a concept map. Then they evaluated the sources that came up in their search. They also had a chance to explore the different types of results that came up in their map.
Then using the words generated in the concept map, they completed a word splash about the vocab that they just discovered. This tech tool is a great brainstorming tool for research projects, a great concept map generator for students learning about a topic for the first time, and a great alternative for Google for students who are overloaded with Google’s “Wall of Text”
As several teachers get into hyperdocs and multimedia text sets*, many of us will be looking for different ways to allow students to explore topics. Instagrok is a great addition to that tool kit.
*different resources that align with a topic that allow students to explore and form their own opinion. Can be text, videos, thinglinks, primary documents, images, concept maps, library databases with scholarly articles.
Tech Showcase Display #16
"Marginology" via Commenting in Google Docs

"I teach "marginology" or annotating in class, so students are used to picking apart poems, stories, and articles. They know the different ways to respond. They had to choose 4 projects from Google Classroom and complete the 3-2-1 assignment for each."
~ Mrs. Lorenzo, HS English
~ Mrs. Lorenzo, HS English
Name ___ Author's Name_____
- Make 3 comments
- Indicate 2 examples of figurative language and/or poetic devices
- Pose 2 questions
Tech Showcase Display #15
MapChart in Geography Class

"MapChart is a great, easy-to-use online tool students can use to create their own maps that represent information. Once students have gathered information on a list of countries, for example languages spoken in Asia or the most popular religious denominations in each U.S. state, they’ll select the regional map they want to use, then create a key and color each country accordingly. When the map is complete, students can convert their map into an image file, which can be submitted on Google Classroom, added onto a website, or used in a variety of other ways." ~ Mr. Taylor, HS English & Social Studies

Tech Showcase Display #14
Nearpod for Data Collection
Mrs. Beck has been using Nearpod for a quick assessment as a lesson opener. She believes that it would be just as easy to use as an exit ticket. In her example the students were given a 3-question quiz and in the picture below are the results. The teacher can see which question the students missed and wish question they are currently on. The students also see their results with the correct answers once the teacher clicks the share button.
Tech Showcase Display #13
Google Forms in the Middle School Music Classroom
I have been using Google Forms for weekly listening journals with my 8th grade General Music classes. Every Monday, a new listening assignment is posted on Google Classroom. Students have until the end of the day on Friday to complete the assignment. ~ Mrs. Sines


There are many pros to using Google Forms over traditional pen and paper journals.
- It easily allows me to give instant feedback.
- It eliminates the need for paper.
- All assignments are time stamped, so I can see exactly when the assignment is finished.
- I can create, assign and assess everything from any internet device.
- There is a wide range of making the form work for your needs. Question types range from multiple choice to open ended. Grids, links, graphs, graphics, etc. can easily be added to the form.
- If you notice any typos after you have sent the assignment out, you can fix them and it will automatically save for the copy the students are using.
- Any multiple choice questions will be graded for you. Open ended questions are easy to check.
- No more trying to decipher messy handwriting.
- Saving student work throughout the course takes up no physical space.
- Posting the assignment on Google Classroom gives me access to dialogue with the students outside of the classroom. This is especially helpful because these assignments are meant to be completed outside of class time. If a student has a question regarding the assignment, they can send me a message and I am able to help them much faster than if we have to wait until the next class period.
1.
Tech Showcase Display #12
Several elementary teachers have used Breakout EDU to incorporate gaming into their classrooms.
Students can use many different forms of technologywhen they are trying to solve the puzzles and find clues. This may include using QR codes and blacklights with invisible ink. Once they gather the clues, they can use the information to try to unlock the locks!
Tech Showcase Display #11:
Mrs. Defilippi uses QR codes as well to participate in an Algebra Scavenger Hunt.

Students in Mrs. Defilippi's 7th grade Pre-Algebra classes reviewed 2-Step Equations by completing a scavenger hunt involving QR codes. Students had to work out a problem then scan the QR code with an iPod to see if they got the right answer. They then had to find a new card with that answer and continue until they reached the problem they started with. It was a great way to review while being active and using technology.
Tech Showcase Display #10:
Sra. Wensel differentiates instruction with QR Codes!
In Spanish 3, in order to define our new vocabulary, we utilized QR codes, Google classroom, and the Promethean Board
in a stations activity. Students were to move throughout the stations in their groups at their own pace searching for the vocabulary to define their list. In Station 1, students used their phones to scan teacher made QR codes that linked them to a document containing the vocabulary with a picture explaining the definition. For the next station, students used my Surface to read a story about two friends going to the movies. Throughout the story, they were use context clues and to click on the blue highlighted words in order to link them to a page that again showed them the word in reference to a picture. Lastly, students used the Promethean Board to play a memory type game to match up new expressions with their definitions. Tech Showcase Display #9:
See here how Mrs. Gabler is using Google Calendar to schedule student presentations, parent conferences & more!
 Wow, I made my first block of appointments today in google calendar. It was so much easier than I thought it would be. I set the time frame available and how long appointments would last and than just copied the link into google classroom for my students to use to sign up. There is even a reoccurring feature so I could block off as many days as I needed using just one entry. I love that students can not self-schedule their presentations whenever they are ready. Today we were just scheduling speeches for next week, but I also offer long term projects in my English classes that can be presented early during homeroom or before and after school. Up until this week this mess was contained on my big desk blotter calendar but students had to see me to see when a slot was available and I could only see it when I was at school (so if I told a kid they could present before school, I would have to remember I couldn’t make copies in the morning). Now we call see what slots are filled where ever we have internet access. If only scheduling a hair appointment was this easy (and actually, in the future, I think this is exactly how we will schedule most appointments in our lives).
Wow, I made my first block of appointments today in google calendar. It was so much easier than I thought it would be. I set the time frame available and how long appointments would last and than just copied the link into google classroom for my students to use to sign up. There is even a reoccurring feature so I could block off as many days as I needed using just one entry. I love that students can not self-schedule their presentations whenever they are ready. Today we were just scheduling speeches for next week, but I also offer long term projects in my English classes that can be presented early during homeroom or before and after school. Up until this week this mess was contained on my big desk blotter calendar but students had to see me to see when a slot was available and I could only see it when I was at school (so if I told a kid they could present before school, I would have to remember I couldn’t make copies in the morning). Now we call see what slots are filled where ever we have internet access. If only scheduling a hair appointment was this easy (and actually, in the future, I think this is exactly how we will schedule most appointments in our lives). Tech Showcase Display #8:
SMASD loves Google Classroom.
See Testimonials from students and teachers alike in this showcase.
Click the link above or the picture below to get perspectives from:
a high school English teacher, a Spanish teacher & two high school seniors
Other testimonials:
The High School English Teacher Says ...
The Middle School Science Teacher Says...
The High School English Teacher Says ...
The Middle School Science Teacher Says...
Middle School Math Students:
The video reel & additional testimonials were recorded using letsrecap.com.
The collage image above was made through www.photocollage.com.
Contact a tech coach to learn more.
Tech Showcase Display #7:
Mrs. Penn's class races to the finish in rocket ships with Socrative.com.
"Socrative.com is very user-friendly. I was able to create a practice quiz in several minutes the day before I wanted to try the program with my classes. There was no need to create different classes or type in student names. Students were given a code to enter and the quiz was ready for them. They could work at their own pace and the results were live. On my computer, I was able to watch as each student entered answers correctly or incorrectly. If a student did answer incorrectly, the correct answer was provided to them. My students were also able to keep track of their own score, which they liked. I also like the "race" feature, where students are put randomly on teams and can watch their own progress on the pboard. One of the best features, to me, is that when the quiz was finished, there were report options. The quiz results could be downloaded or emailed in an excel or PDF format. I will definitely use socrative.com again."
"In the new Beginning Piano class, sometimes I struggle with showing the entire group of students a specific piano technique all at once. The ELMO document camera is a great solution to this problem! I am able to play piano, speak, and show all of the students at once. Even with a very small TV screen, the students were receptive and eager to learn with this new technology. I am also planning on using it in the Musical Theater class to show HD pictures from the large textbook that I use.
Instead of holding up a piece of music and pointing, trying to get the students to see where they should be looking, I will use the document camera for a music visual."
--Mr. Brooks
Tech Showcase Display #5:
Mrs. Hart and Ms. Stolarski teamed up to use Today’s Meet with their students.
Today’s Meet is a back channeling tool that allows teachers to create a temporary chatroom for students to have a guided discussion about a topic.
Students are able to practice their writing skills and practice netiquette in a guided setting.
How to use:
- Create a room. Today’s Meet will give you a URL to give to students. This is a temporary space that is only open as long as you set it up for.
- Students create a username. Decide if you want them to create a pseudonym or use first names.
- Start a conversation!
- When you are done with the conversation, you can select classroom tools and print the transcript.
Options
- We went for a guided discussion where Mrs. Hart provided the questions for the students
- Other schools and teachers have used this tool for students to state observations of a lab or other projects. This option may be tricky if you have kids who like to get off task.
- Other schools and teachers have also used this as a “storage hole” for questions that teachers can answer later. It is a useful check for comprehension and allows teachers to decide if a question will be answered later in the class or if it needs to be answered now
Tech Showcase Display #4:
Mrs. Bish testifies to the utility of technology for real-time feedback. See what she had to say after using the ActiveExpression student devices in her class:
" (In the past) When I wanted to get a quick snapshot assessment of a class’s progress, I would have students pass papers back twice and then to the right three times. This insured that no one knew who had whose paper – anonymity guaranteed. When I asked for an answer, the student had to read the answer on the paper in front of them – that way, if it was incorrect, the student was not identified to the class and was not embarrassed. This serves me well to drive instruction. By this method, I was able to gauge the class but was unable to identify individual students experiencing difficulty.
I decided to check into the response devices to see if they could help with both individual assessment and whole group assessment without embarrassment to the student while providing individual data for my review. I contacted the tech duo and they not only showed me how to use the devices, but helped with creating the flip chart containing 100 questions and answers – it would have been a daunting task as I am a novice.
I used the technology today for the first time and one of the techs came to my room to guide me through the process. She then stopped mid-period and at the end of the period. What a great resource! I would not have had the time to investigate this technology on my own. The response devices provided me with the group’s progress and more importantly, individual progress."
Tech Showcase Display #3:
Mrs. Penn has started to incorporate technology to enable differentiated reading instruction.

Actively Learn is a web-based tool that enables teachers to enhance reading by adding comments, questions and other items into the margins of online texts. The product was created to help build student reading and writing skills across curriculum areas and to allow teachers to better understand where and why students struggle.
(pictured above: with the click of a button, student responses can be made anonymous for whole-class feedback and review)
Mrs. Gabler also testifies:
... It worked rather well. The students really like it (I think because I let them pick which short answer questions they had to respond to) and I really liked that I could grade their short answers as they finished (and grade all of the same question at once). It gave me a lot of feedback on what they knew and they liked having control. I will defiantly use it again.
Tech Showcase Display #2:
Ms. Defilippi has earned a Remind.com Badge for her efforts in communicating with students and parents using technology. She uses the resource for both classes and extracurricular activities.
Tech Showcase Display #1:
Mrs. Gabler’s 11th period class excitedly reviewed for their roots exam last Thursday using Kahoot.
"Students volunteered to bring smart-phones to class and shared with classmates so everyone could participate. Now that the laptops are working at the high school, we will be able to utilize those when we Kahoot. Students were scored on both the correctness of their answers and the time it took them to respond. After we finished (I had created about 15 questions), we downloaded the results and played a different review game with the 4 most commonly missed roots. I gave prizes for top score and took note of the lowest scores so I could encourage those students to participate in the optional review work being offered.
While Kahoots can take a while to type (each question and set of multiple choice answers must be entered individually), the speed that students can log in and get started is striking. Something to think about – student data is only recorded by the name they give themselves when they enter the game code so you might want remind them of this if you are going to give out points for responses. You might also want to designate a student to click through the game, so you are available to circulate around the room."
The students enjoyed the immediate feedback and the fast pass of the game. I would recommend it.
~Rachel Gabler, HS-English
This page will continue to highlight more SMASD teachers who have incorporated TechIdeas into their classrooms.
Email your submissions to jtamburlin@smasd.org, avollmer@smasd.org or acatalone@smasd.org for posting.













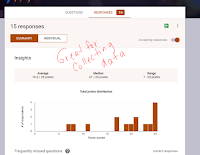
























No comments:
Post a Comment