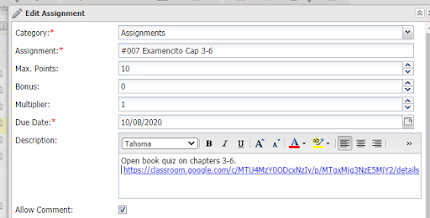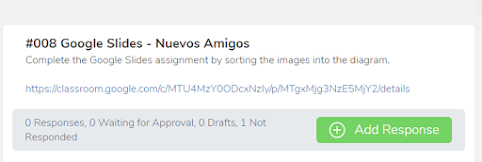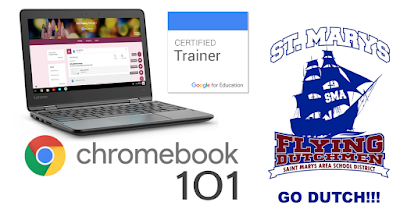Today we aren't talking about these one-liners...
I changed my password to "incorrect". So whenever I forget what it is the computer will say "Your password is incorrect".
My email password has been hacked. That's the third time I've had to rename the cat.
My mom said that if I don't get off my computer and do my homework she'll slam my head on the keyboard, but I think she's jokinfjreoiwjrtwe4to8rkljreun8f4ny84c8y4t58lym4wawt4mylt4amlathn...
CAPS LOCK – Preventing Login Since 1980.
Source onelinefun.com
Instead, we are going to put a twist on a post from earlier this year, "I love Google Classroom Rubrics" .
As teachers we are fans of using rubrics for efficient grading and feedback. However, we can sometimes cringe at the thought of developing them.
What if I told you that not every rubric had to be 5 columns by 5 rows?
Google Classroom Rubrics can be one-liners! Quickly assess the "little" things while staying consistent with point values. By adapting this one-liner rubric, you will save time "counting errors" and quickly communicate to the student if he/she is on the right track. You will also have more time for the real-specific, personalized feedback that they need.
Check out this rubric I made for some quick "I can" checks in Google Classroom!
It is 5 option multiple choice that quickly lets me assign the grade of "0" "60" "B" "A" or "100%"
Make a copy of the one-liner rubric HERE. Make your changes in Google Sheets, then add the rubric to a new or existsing Google Classroom Assignment. + Rubric > Import from Sheets
This is a great place to start for assignments that are multi-step or have several elements that need evaluated separately. Click
HERE for a template that you can edit to get started.
Or, for all of you go-getters, click
HERE for a customizeable 5x5 rubric in Google Sheets. Remember that your rows and columns do
not have to have the same quantity of descriptors, nor do they have to have the same point values. (E.g. Content can be worth way more than design or spelling.) Simply delete cells that you aren't using.
This is now my 5th post to the TechSpot about rubrics. If you don't see what you are looking for in this post, check out
the archives. Included in these posts is a link to
roobrix, a tool to help you give numerical grade values to your rubrics.
Join the Google Classroom Rubric trend with others from our #GoDutch family!
Need help with your first one? - Send me your criteria and I will get you up and running to see if you like it!
Keep it techie!
Jen