But, where is digital organization on your list of to dos?
I must admit, I am very much a guilty party. I had no idea where to begin when it came to digital clean up. To get to my daily flipcharts I would navigate a maze of folders that I created years ago. There was little rhyme or reason to the organization. It was a path that I would spend an hour re-figuring out at the beginning of every year.
Here are the 5 steps that I have been taking to start the process of digital clean up. The initial task is daunting. Once the organization process is established, it will become habit and your digital cleanup will be an ongoing process instead of the obstacle that you try to avoid.
NUMBER 1: Google Keep .
- Get the sticky notes off your computer screen. keep.google.com gives you digital post it notes that follow you from classroom to classroom, device to device, school to home.
- What a great way to make your to-do lists:
- End of year business
- Make up exams/work
- Summer reminders
- Classroom items you want to look to purchase
- Things you want to remember for the start of next year
- (Unlike that post it - the google keep note won't lose it's stick!)
You can even add links, check-off boxes, reminders, and share your notes with others.
NUMBER 2: Get it in your PBox.
- Check for files that you may have only saved locally on your machine:
- Desktop Screen, Downloads Folder, Picture Folder etc.
- Get these in your PBox asap. Cut, Copy, Drag and Paste those files into your Y or Z drive to prevent their loss.
Next year: Get in the habit of doing this right away! - Don't wait until year's end.
NUMBER 3: Name those media files.
- Media files have the tendency to save as generic names:
- WIN / IMG
- the name of your camera
- the timestamp
- numerical order
This can make it very difficult to search for the image or video that you are looking for later.
- You can bulk name your files very easily on your PC
- Highlight all of the files that you want to rename in the same category
- e.g. MacBeth Videos 10th grade
- 5th grade field trip 2016
- Right Click and choose Rename
- it will seem like you are only renaming one file
- Hit Enter
All of your files are now renamed "MacBeth Videos 10th grade (1, 2, 3, 4, ...)"
"5th grade field trip 2016 (1, 2, 3, 4....)
NUMBER 4: Delete and Organize.
To find unused files:
- Open your PBox or any file within your PBox. Click the Date Modified header to sort your files from oldest to newest.
- Use your judgement... here I see I have files that have not been modified or opened since 2003, I am guessing those can go....
- Hold Crtl as you clik through the ones you want to delete and then delete them all at once.
- If you are worried about permanently deleting files, try making a folder called Old Files and keeping them there for another year, to see if you actually will access them.
To create folders:
- Right Click anywhere in your PBox.
- Hover over New then click Folder
- Find a filing system that works for you. I use a style similar to that of my actual paper filing cabinets.
- Then Drag, Drop, Cut, Copy and Paste your way to a better organized drive.
NUMBER 5: Archive your Google Classrooms.
What is Archiving?
- Google Classrooms will appear in students' lists of classes until they are Archived by the teacher (or the student removes him/herself from your class)
- Archiving a Classroom:
- Preserves your posts, assignments etc.
- Removes them from your active classes screen, for organization
- Gives you access to the posts, for reuse next year
- Does not allow you or a student to further modify the class
- Still allows you the option to restore the class if you need to reuse/modify it for any reason
How to Archive:
- Go to classroom.google.com.
- On the class card, click the dots and select Archive.
- To confirm, click Archive.
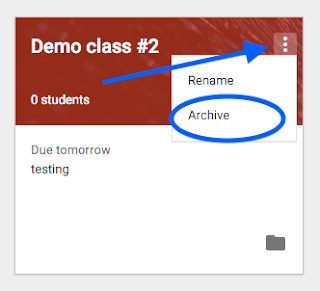
What tricks do you have for tidying your digital world?






No comments:
Post a Comment