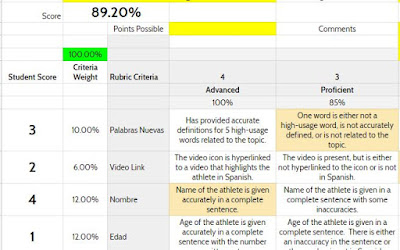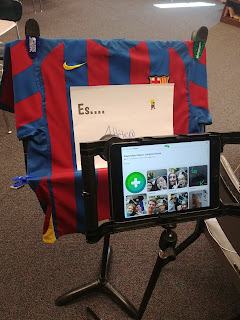- There is the bookmark bar at the top of your browser...
- Or, you can hyperlink resources in your UBD Curriculum map or a Chapter Resource Page for students...

- And of course, Pinterest has been a popular option for many of us, especially K-5 teachers!
Today I would like to offer you one more option for organizing your digital teaching resources. It is this time of year that we are getting to that "To File" pile behind our desks, yet we still are accumulating more and more ideas that we want to try next year.
You curate collections of resources based on topics of your choice. Some ideas of teacher collections could be:
- Unit Resources
- Tech Tools
- Project Ideas
- Strategies to Try in 2019-2020
Within each collection you can add any of the following:
- Links to Websites
- Images
- Text Descriptions (Notes to Self)
- YouTube Videos
- PDFs
- Google Drive Files
- Tweets!

With the Wakelet Google Chrome Extension, it is easy to add resources as you use/find them.
Not sure how to create your own account? Follow me as I sign up for Wakelet and add the Chrome Extenstion in this video tutorial.
Wakelets can be shared between teachers and students alike. Encourage students to curate a portfolio or a resource set to explain key concepts as an alternative assignment!
That said, click HERE to access & make a copy of my Formative Assessment Tools Wakelet.
And be sure to share your Wakelets with your colleagues and students!