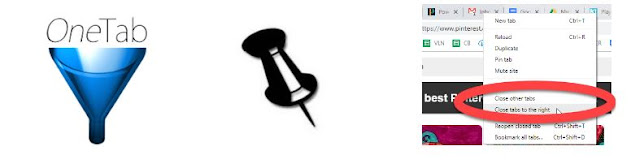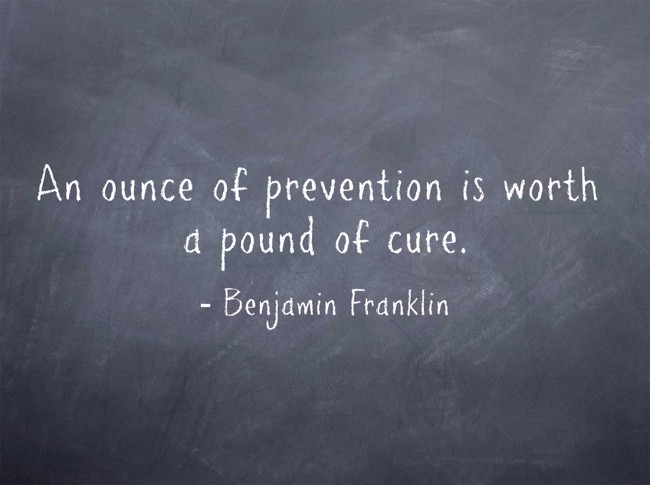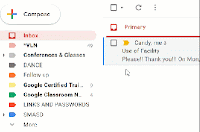- to identify and apply the Pythagorean Theorem
- to name key people involved in the American Revolution
- to determine the main idea of a text
- to explain the rock cycle
Identifying learning goals and student objectives is certainly a "must-do" in our lessons. Students benefit from knowing the target for learning. However, for me, when a lesson starts with the objective followed by direct instruction, we have crushed a great opportunity to prepare the brain for learning.
Curiosity.
Curiosity can prepare the brain for learning. Giving students opportunities to question and gather tidbits of information related to the upcoming lesson can help to build file folders in their mind where new information can be sorted, stored and connected to previous knowledge.
Explore.
Most of you already know that I am a HUGE fan of HyperDocs. (Bought the book, took the course, got the certificate, presented it at PETE & C, etc) HyperDocs are a great way to start packaging blended lessons to guide you and your students through the learning process. One of the reasons I love HyperDocs is that they are a reminder of how pedagogically we should be developing our instruction in each lesson or unit plan. Click HERE to see a template.
Now this post is specifically inspired by the 2nd phase of the Basic Hyperdoc Lesson Plan: EXPLORE. And, before I begin, I want to point out how EXPLORE comes before EXPLAIN. Yes! Students need time to explore the topic and develop questions and curiosities and activate what it is that they already know before you teach it.
"Curate a collection of resources (articles, videos, infographics, text excerpts, etc.) for students to explore a topic. "
A collection of resources. By having a collection you are now embedding student choice and differention in the exploration process!
*please note you do not have to use a HyperDoc lesson to incorporate "explore" into your teaching
Explore: Multi-media Text Sets (MMTS)
- Gather a list of online resources related to your topic. Include a variety of means for input.
- Web Articles
- Videos
- Audio
- Infographics
- Tutorials
- Images: Artwork/Photographs
- Flashcards
- Games (e.g. Quizlet/Gimkit)

- Prepare the links in a Google Doc
- Create a Table
- Use Image Thumbnails to increase curiosity
- Highlight text or image > Ctrl K > Create Hyperlink

- Define parameters
- How many of the options should each student explore?
- Should they do one from each row?
- Design a Reflection Process
- How will the students record and share their new findings and curiosities?
- Class or Small Group Discussion
- Google Form
- Google Classroom Question
- Padlet
- Notes on the MMTS itself
- Deliver

- Post to Google Classroom,or use a QR code
- Decide when / how you can create time for your students to "Explore"
- after an assessment from the previous unit
- small group work after your lessons "hook"
- HW a few days out before the start of a lesson
- Reference & Reuse!
- Be sure to get the most out of your MMTS use the resources in your lessons! After the content is "explained" they will be looking at the resources through a new lens.
- Send students back to resources based on Formative Assessment
- Use games to review
- Use images & video to spark writing prompts
- Part of a differentiated station rotation
Interested in adding MMTS and/or learning more about HyperDocs? Contact me to schedule a series of visits.
In 2 or 3 visits we can have you up and running with an MMTS and/or HyperDoc for a new lesson in the new year!
jtamburlin.youcanbook.me or jtamburlin@smasd.org