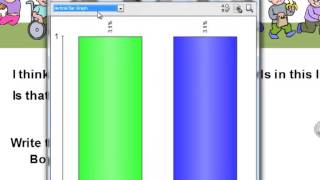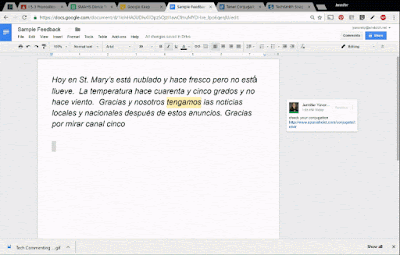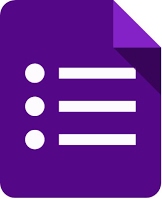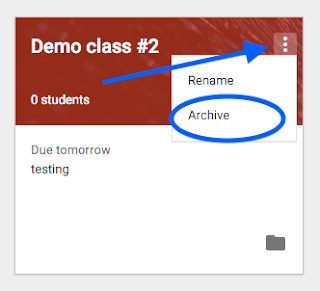You've done it!

- You've made your Google Classroom.
- You're students are in it.
- You have created an assignment.
- Submissions are rolling in....
Now what?
Sure you can print them, but why? Then you just need to lug your papers back and forth like you always had. Put that Surface to work for you and join me as I show you ways to assess a Google Doc (or Google Slides) submitted by a student.
Commenting:
What does it do? ~ It leaves a comment for the reader in the margin of the doc.
How do I do it? ~ Put your cursor on the word you want to comment on or highlight the text.
Hit Ctrl+Alt+M. Type your comment in the box and then click Comment.
Tip #1: If your students are revising their work, tell them NOT to click "Resolve". This way you can decide if the correction was adequate and get through your final copies faster.
Tip #2: Use the comment box to provide resources that will help them fix their error. Copy a web address to direct them to notes or a tutorial.
Tip #3: Copy and paste your rubric at the end of the student's doc. Then comment, giving feedback on the box/score/level he achieved.
Suggesting:
What does it do? ~ It adds a suggestion directly into the text of the document. Letting the author know what you think it should be.
How do I do it? ~ Click the "Editing" button in the upper right hand corner of your doc. Change it to "Suggesting" mode. Highlight the text that you want to replace and begin typing. The highlighted text will have a strikethrough appearance and your text will be there between brackets.
Tip #1: Please note that the student will simply have to accept or reject the suggestion for it to take effect. The original author does not have to type in the change himself. Therefore this may be a better tool for students to use with each other on a group assignment, leaving commenting the tool for a teacher to guide a student to improving his work.
Returning Grades in Google Classroom:
What does it do? ~ It gives you a place to store your grades for the assignment until you are ready to put them in PowerSchool. Seemingly taking place of a paper gradebook. You can view the grades for each of your Google Classroom Assignments individually, or you can view all the grades for that class in a spreadsheet.
How do I do it? ~ Click on the assignment in Google Classroom. Change the total points at the top. Add your grades in as you evaluate each student's work. (Don't forget to return the grade to the student with any comments you have). Click the gear in the upper right to see a spreadsheet of all of your Google Classroom grades for this class. Copy them to PowerSchool periodically.
Tip #1: At this time you can't put in 1/2 points. It will round the number up.
Tip #2: If students have the Google Classroom App, they will get your grades and comments as a notification on their ipod, tablet or phone. This greatly improves feedback speed as well as submission of redos.
Tip #3: You can give individual comments as well as group or whole class comments when returning a grade/assignment.
What tricks do you have for giving digital feedback to your students? Comment below!