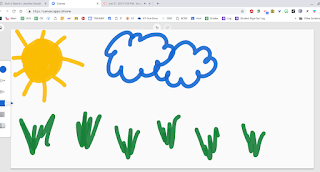|
| Click HERE to see a full size image. |
Every child learns differently.
For some of our students, an accomodation such as "having text read aloud" can allow the student to better demonstrate his or her knowledge in a content area.
Now that Chromebooks are present in all of our district buildings, we can easily offer "Select-to-Speak". Select-to-Speak is a Chromebook setting that once set up will follow the user from Chromebook to Chromebook.
Once the initial setup is configured the student will only have to hit 2 keys to hear any text that he or she highlights.
Below is a video that will walk you through the setup (Only 5 clicks!)
And, off to the right is a set of visual directions. Click HERE for full size.